使用者可以利用貝茲曲線(Bezier curve)製作平滑的輪廓或路徑。一條貝茲曲線由數個控制點(位於曲線上, 下圖 1)構成,每個控制點又帶有兩個控制桿(下圖 2)。
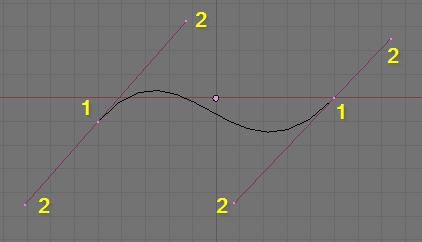
在編輯模式,使用者可以用新增頂點(CTRL+LMB)、拉伸(E)、或細分(Subdivide)的方式來增加控制點;並透過移動控制點和控制桿來塑造曲線的形狀。當選取控制點時,會一併選取控制桿;控制桿則可單獨選取。Blender 的貝茲曲線的控制桿有 4 種模式,使用者隨時可以按 V 鍵在 4 種模式中切換。
Blender 學習筆記
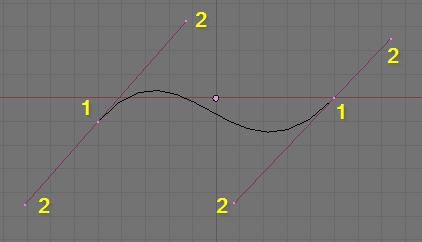
在編輯模式,使用者可以用新增頂點(CTRL+LMB)、拉伸(E)、或細分(Subdivide)的方式來增加控制點;並透過移動控制點和控制桿來塑造曲線的形狀。當選取控制點時,會一併選取控制桿;控制桿則可單獨選取。Blender 的貝茲曲線的控制桿有 4 種模式,使用者隨時可以按 V 鍵在 4 種模式中切換。
- Automatic:在移動控制點或控制桿時,會自動調整其他控制點的控制桿位置。
- Vector:這能把曲線變為折線。移動控制桿又能把兩控制點間的直線變為曲線。
- Aligned Handle:特徵是不論如何移動,兩個控制桿總是保持在一條直線上。
- Free Handle:在此模式下,兩個控制桿互不相關,可以把曲線灣折成尖銳的角度。
Blender 學習筆記
您好,我想請教如果想把封閉區域填滿,
回覆刪除然而按了2D卻沒有任何改動那有什麼其他的方式可以實踐填滿呢?
我最初是先參考這篇的教學:
https://www.youtube.com/watch?v=uBS2s6SzAN4
後來遇上問題,也爬過您站內的這篇文章:http://digitized-life.blogspot.tw/2011/07/blender-25-f-altf-altshiftf.html
但按F的效果,卻不能在要留空洞的地方留洞,而是會跟著填滿...
故此想請問版主有沒有什麼建言,十分謝謝。
右邊網址是我目前的狀況:http://i.imgur.com/u8yRgxn.png