Roland Hess 在 Blender Foundations一書中建議動畫輸出最好是先把動畫儲存成連續的單張影像,再利用 Blender 內部的 Video Sequence Editor 組合編輯。理由如下:
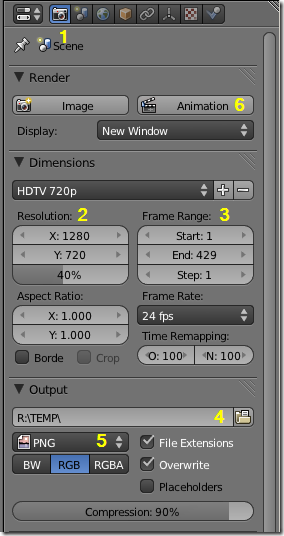


連續影像載入完畢後,到最上方的 Info 視窗標頭,切換回 Default 視窗配置。再到 Properties 視窗的 Render 分頁中的 Dimensions 面版設定析度以及著色影格範圍,如下圖。

Blender 學習筆記
- 如果直接輸出成影片,當發現影片壓縮設定錯誤,只有重新著色輸出一途。
- 如果你想改變影片的解析度,也是只能重新著色輸出。
- 輸出單張影像時,若有必要,可以隨時中斷著色進度,下次只要從中斷處開始即可;若輸出成影片,中斷後只能重頭著色。
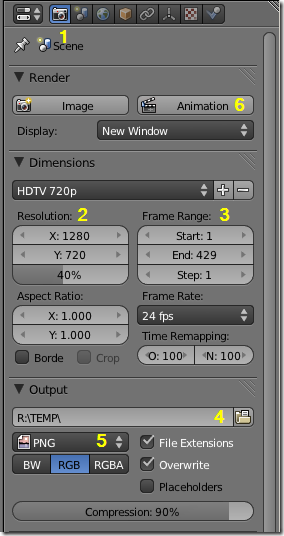
- 到 Properties 視窗的 Render 分頁;
- 到 Dimensions 面版設定畫面解析度;
- 到 Dimensions 面版設定算繪影格範圍;
- 到 Output 面版設定連續單張影像的存檔位置;
- 到 Output 面版設定影像格式;
- 到 Render 面版按 [Animation] 鈕開始著色

- 著色完畢後,到最上方的 Info 視窗標頭,切換為預設的 Videro Editing 視窗配置,如上圖;
- 將游標移動到顯示 Sequencer 的 Video Sequence Editor 視窗,按 SHIFT+A 選新增 Image。

連續影像載入完畢後,到最上方的 Info 視窗標頭,切換回 Default 視窗配置。再到 Properties 視窗的 Render 分頁中的 Dimensions 面版設定析度以及著色影格範圍,如下圖。

- 再到 Output 面版設定影片輸出目錄與格式;
- 選定影片格式後會出現 Encoding 面版,在其中選擇影片編碼引擎及設定影片品質;
- 若不瞭解相關參數,可先如圖設定:影片格式 H.264、Encoding 的 Preset 也選 H.264,此設定會將影片存為 avi 檔。設定完畢後再到 Render 面版按 [Animation] 鈕開始著色,不過此時並不是用著色引擎著色,而是用影片編碼引擎壓縮、結合圖像為影片,因此速度會快很多。
Blender 學習筆記
好棒的實用教學,GOOGLE都找不到影片輸出方式,
回覆刪除我還在找那個存檔成影片的按鈕在哪,想說BLENDER怎麼那麼麻煩,
多虧了你的教學,我完全理解轉圖片在後製成影片的優點,
又可以分批渲染還可以對圖片進行後製,根本厲害啊!!!
謝謝你!